


Советы
Хакерство
Photo Shop
FAQ's

Games
Graphics
Hacking
Internet
Other
Utilites
WEB-Disign

Садюшки
ASCII
Ориджины
Шрифты
Ссылки

Истории
Картинки
Комп. юмор

| СТАТЬИ: СОВЕТЫ/ Подключаем второй монитор в Windows98 |
Подключаем второй монитор в Windows98
Одним из новшеств, внедренных Microsoft в Windows 98 является возможность работы с несколькими мониторами. Эта функция позволяет вам подключить к компьютеру больше одного монитора и расширить рабочий стол на все подключенные мониторы. В общем, Windows 98 способна работать аж с 9 мониторами одновременно. Скорее всего вы уже заинтересовались, как все это хозяйство заставить работать (чем большим количеством мониторов вы владеете, тем больше интерес :). Все очень просто, единственная загвоздка в настройке. К сожалению, разные конфигурации требуют разного подхода, но принцип один и тот же. Итак, перейдем к "принципам".
Видеокарты.
Одной из основных проблем настройки Windows98 для работы с несколькими мониторами, является выбор видеокарты (мониторы могут быть любые). Печально, но факт - не все видеокарты способны работать в двойной конфигурации (скорее всего вы не будете подключать больше 2-х мониторов… J ). Windows98 разделяет установленные видеокарты на основную и вторичную, основная - это видеокарта, уже установленная в вашем компьютере, вторичная - дополнительная карта, которую мы сейчас пытаемся подключить. Основная и вторичная видеокарты должны работать через слоты PCI (Peripheral Component Interconnect) или AGP (Accelerated Graphics Port). Хотя в документации к Windows98 явно указывается, что обе видеокарты должны быть PCI, реально Windows работает с любой комбинацией.
Какая видеокарта установлена?
До того, как добавить еще одну видеокарту в компьютер, необходимо выяснить, карта какого типа уже установлена и подходит ли она для использования с другими картами. Для этого, щелкните правой мышкой на значке "Мой компьютер" и выберите "Свойства". Затем в появившемся окне свойств системы выберите вкладку "Менеджер устройств" и дважды щелкните на иконке "Видеоадаптеры" (Display Adapters). Вы увидите все ваши видеокарты, установленные в компьютере.
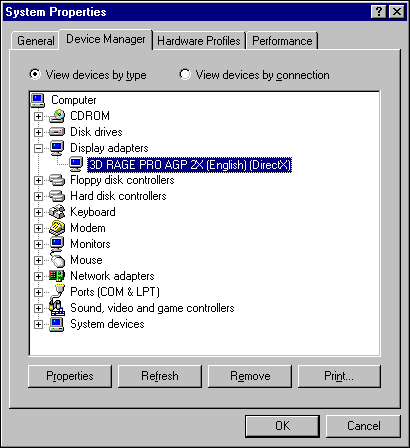
И какие драйверы?
OK, мы узнали какой видеоадаптер установлен. Теперь нам надо знать, какие драйверы установлены и их версию. Для этого в окне менеджера устройств дважды щелкните на иконке вашей видеокарты и выберите вкладку "Драйвер". Затем нажмите на копку "Сведения о файле драйвера…" (Driver File Details).
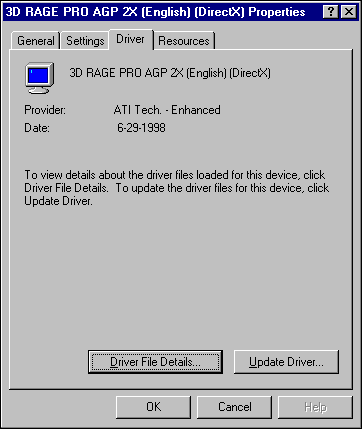
В этом окне вы сможете узнать какие драйвера использует ваша видеокарта и версии этих драйверов. Дополнительную информацию о вашей видеокарте можно узнать, щелкнув правой кнопкой мыши на рабочем столе и выбрав "Свойства" (Properties) из контекстного меню. В окне свойств экрана перейдите на вкладку "Настройка" (Settings) и щелкните на кнопке "Дополнительно…" (Advanced…). В открывшемся окне перейдите на вкладку "Адаптер" (Adapter)
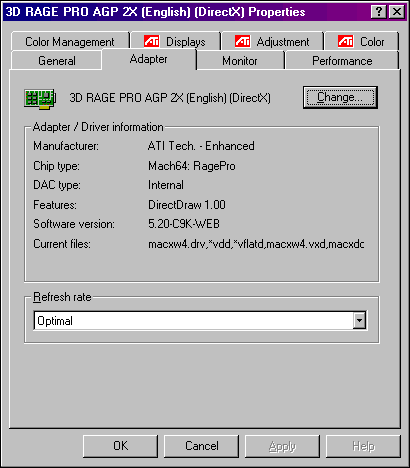
Подходит ли ваша видеокарта для работы в двойной конфигурации?
Как только вы узнали, какая же видеокарта установлена в вашей системе, есть смысл узнать, способна ли она работать в двойной конфигурации. Для этого вам необходимо открыть страницу "Hardware requirements for multiple display support in Windows 98" на сервере технической поддержки Microsoft. Перейдите по адресу http://support.microsoft.com/support и в качестве аргумента для поиска введите номер темы: Q182708.
К настоящему времени многие производители выпустили дополнительные драйверы, позволяющие видеокартам работать в двойной конфигурации. Так что, даже если вашей видеокарты нет в этом списке, имеет смысл посетит сервер производителя вашей видеокарты. Если вы не обнаружили вашу видеокарту в списке и не нашли новых драйверов для двойной конфигурации, значит вам придется покупать 2 новые видеокарты. При выборе новых карт, убедитесь, что они входят в список поддерживаемых на сервере Microsoft.
Какую видеокарту выбрать - AGP или PCI?
Это зависит от видеокарты и от BIOS, которые у вас установлены. В основном сейчас на рынке доминируют системы, в которых установлены один AGP слот и несколько PCI. Если у вас установлена AGP видеокарта, естественно, вам потребуется PCI видеокарта, но все не так просто. Важно знать, как BIOS контролирует установленные видеокарты т.к. если установить 2 видеокарты (AGP и PCI) и включить компьютер, то по умолчанию первой будет определена и сконфигурирована PCI видеокарта. Естественно, вы хотите чтобы основной была AGP видеокарта (все-таки AGP порт намного быстрее PCI). Для этого в вашей BIOS должны быть установки, которые указывают BIOS, какой слот (AGP или PCI) подключать как ведущий.
AGP - основной.
Если у вас установлена AGP видеокарта и ваша BIOS способна распознать ведущий и ведомый видеоадаптер, AGP слот будет уже сконфигурирован для работы в качестве ведущего. Тогда просто установите новую видеокарту в ПЕРВЫЙ PCI слот (для того, чтобы узнать какой PCI слот является первым обратитесь к документации по вашей материнской плате), подключите 2-й монитор и включите компьютер. Вторая видеокарта будет автоматически настроена, как вторичный видеоадаптер
AGP - вторичный.
Если у вас установлена AGP видеокарта, но ваша BIOS не позволяет выбрать слот для основной видеокарты, вам необходимо вынуть AGP видеокарту, установить видеокарту PCI и сконфигурировать ее, как основной видеоадаптер. Для этого в Windows98 откройте менеджер устройств (Device Manager), выберите ваш текущий видеоадаптер и нажмите кнопку "Удалить" (Remove). Закройте менеджер устройств и выключите систему. Теперь откройте корпус компьютера, уберите AGP видеокарту и установите PCI видеокарту. Убедитесь, что вы воспользовались именно Первым PCI слотом, иначе ничего работать не будет. Перезагрузите систему. Новая видеокарта будет автоматически опознана. Установите драйверы для этой видеокарты. Теперь выключите систему, установите AGP видеокарту, подключите к ней монитор и включите компьютер. AGP видеокарта будет автоматически сконфигурирована как ведомый видеоадаптер.
Нет AGP.
Если в вашей системе нет AGP слота, вам понадобятся две PCI видеокарты. Выбор ведущей видеокарты и ведомой осуществляется выбором PCI слота. Основной видеокартой будет та, которая установлена в первый PCI слот, соответственно вторичной будет та, что установлена во второй PCI слот.
Конфигурация вторичной видеокарты в Windows 98.
Вторая видеокарта установлена, второй монитор подключен… Настала пора настроить Windows98. При запуске система распознает вторую видеокарту и установит драйверы для обеих видеокарт. Затем вам будет предложено перезагрузить компьютер.
После перезагрузки откройте Окно менеджера устройств и дважды щелкните мышкой на значке "Видеоадаптеры" (Display Adapters). Вы увидите 2 видеокарты, установленные в вашей системе. Мы добавили ATI All-in-Wonder Pro PCI. Как только драйверы были установлены и система перезагружена, в окне менеджера устройств появилось вторая графическая плата . Если у вас около значка второй видеокарты отображен желтый восклицательный знак, скорее всего вам необходимо обновить драйверы этой видеокарты.
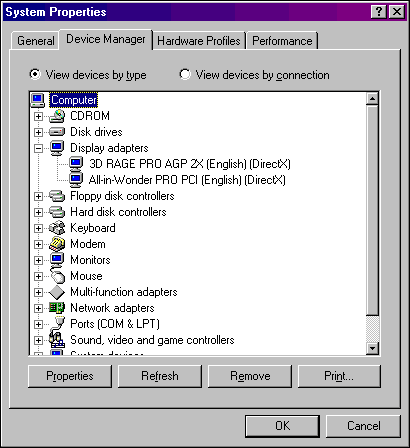
Включение вторичной видеокарты в Windows98.
Если установка второй видеокарты прошла успешно, при загрузке Windows 98 вы увидите следующее сообщение:
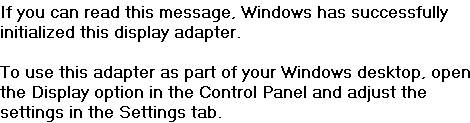
После загрузки Windows 98 щелкните правой кнопкой на
рабочем столе и выберите "Свойства" из контекстного меню. В появившемся
окне выберите вкладку "Настройка" (Settings). Вы увидите два монитора,
расположенные рядом на рабочем столе.
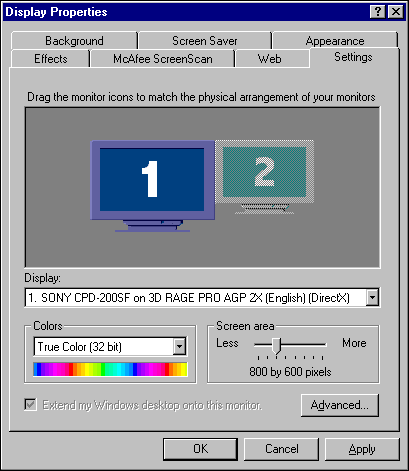
Щелкните мышкой на втором мониторе. Появится окно подтверждения включения 2-го монитора:

Нажмите "Да" (Yes).
Окончание.
Теперь в раскрывающемся списке графических адаптеров присутствует новая видеокарта и монитор. Измените количество отображения цветов и разрешение так, как вам более удобно.
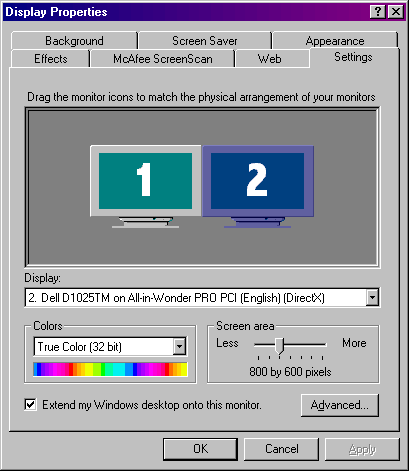
Убедитесь, что расположение мониторов в параметрах экрана соответствует физическому расположению мониторов на вашем столе. Если у вас все наоборот (второй монитор стоит слева) просто перетащите мышкой картинку монитора влево. Тем самым вы укажете Windows где размещать иконки и окна. Как только вы закончите с настройками, нажмите "Применить". После этого второй монитор должен ожить. Теперь вы можете перемещать иконки и окна приложений между двумя рабочими столами!
Источник: http://www.wininside.com.ru/
Взято с: http://www.izcity.com/
<<<Назад / Вперед>>> / К началу документа